Mandriva 2006: Google Talk and Kopete
I found this article at: Amazing Developments authored by Frank Spychalski
I wanted to have a graphical instructions on how to do it so I'll be basing it from the said article.
Google Talk needs a TLS connection before it could connect to the server. Unfortunately, some distros doesn't install the package by default, so listed below is the package name and the distro. You could download it via apt (synaptic, aptitude, etc.), yum, or urpmi (rpmdrake).
Debian & Fedora Core: qca-tls
Gentoo: app-crypt/qca-tls
Mandriva: libqca1-tls
SUSe: qca
Installing TLS
Now since I currently have Mandriva installed, I will configure Kopete to work with Google Talk.
Mandriva 2006 Free Edition doesn't have libqca1-tls so we'll be installing it using rpmdrake.
Open rpmdrake from the K Menu > System > Configuration > Packaging > Install Software
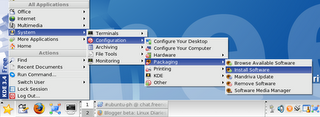 Then it'll prompt for the root password.
Then it'll prompt for the root password.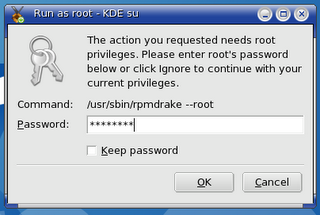 There's the Rpmdrake
There's the Rpmdrake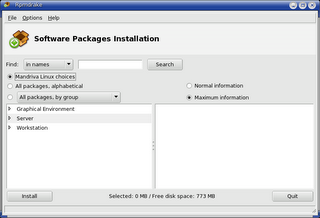 Type in libqca1-tls and hit the Search button
Type in libqca1-tls and hit the Search button It'll show up under the Search results, place a checkmark on it.
It'll show up under the Search results, place a checkmark on it.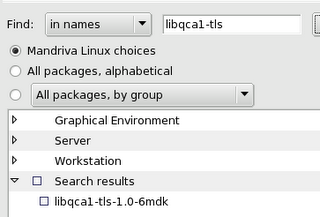 Once you checked it, this window would pop-up informing you of it's dependencies. Click on OK.
Once you checked it, this window would pop-up informing you of it's dependencies. Click on OK.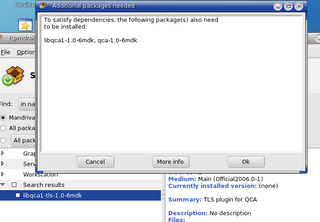 Once it's checked, click on the Install button at the bottom of the window.
Once it's checked, click on the Install button at the bottom of the window.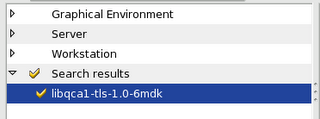 Then it'll pop-up the progress bar/window.
Then it'll pop-up the progress bar/window.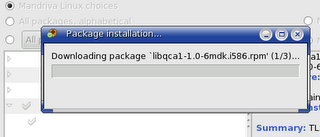
Configuring Kopete
Now that it's done, let's configure Kopete:
Open Kopete from the task bar or from the K Menu.
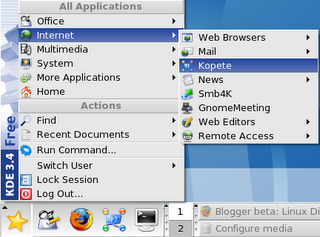 If you already have a Yahoo!, MSN, AIM, IRC, etc. account, they you may have to enter your password for each account.
If you already have a Yahoo!, MSN, AIM, IRC, etc. account, they you may have to enter your password for each account.If you have KDE Wallet (which I don't like using), then you just need to enter 1 password to open all your accounts.
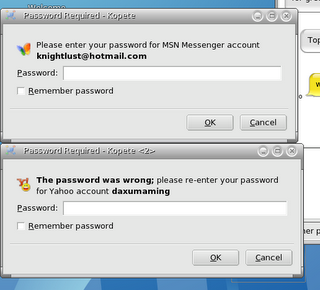 After entering your passwords, the Kopete window would show up.
After entering your passwords, the Kopete window would show up.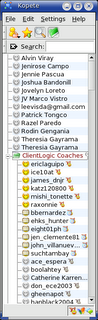 Click on Settings > Configure Kopete
Click on Settings > Configure Kopete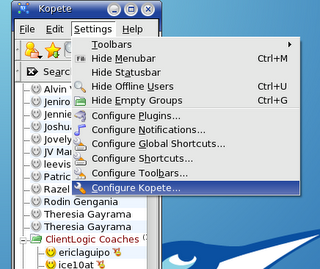 This window would show up. To add you Google Talk account, click on the New... button.
This window would show up. To add you Google Talk account, click on the New... button.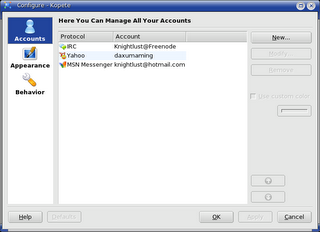 The Welcome to the Add Account Wizard window would pop-up. Just click on Next to start.
The Welcome to the Add Account Wizard window would pop-up. Just click on Next to start.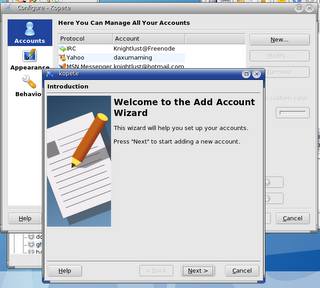 You're going to be prompted to select an account.
You're going to be prompted to select an account.Since we'll be connecting to Google Talk via Jabber, select the Jabber Messaging Service.
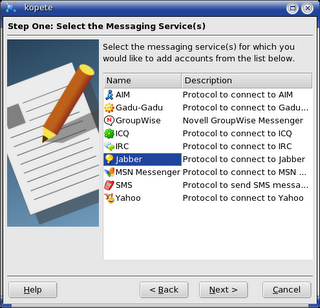 OK, here's the settings:
OK, here's the settings:Jabber ID: your Gmail address
Password: your preference if you want to remember the password.
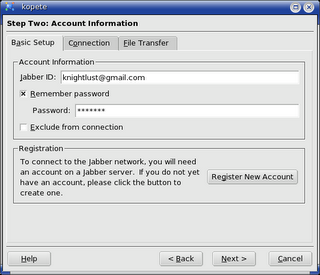 Under Connection Preferences on the Connection tab, please check all options
Under Connection Preferences on the Connection tab, please check all optionsUse protocol encryption (SSL)
Allow plain-text password authentication
Override default server information
On the Server field, type in talk.google.com
Make sure the Port Number is set to 5223
Click on the Next button once you're done
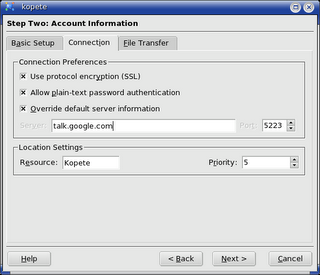 For this Congratulations page, just click on the Finish button.
For this Congratulations page, just click on the Finish button.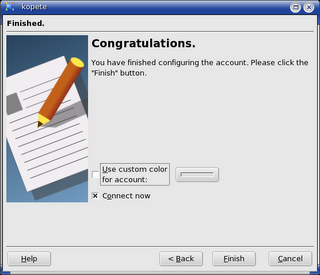 Othere systems might open up this window. This is just for authentication purposes, since you're already connected, there's no need to worry about this window. Click on the Continue button to close it.
Othere systems might open up this window. This is just for authentication purposes, since you're already connected, there's no need to worry about this window. Click on the Continue button to close it.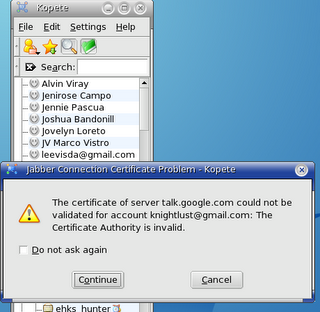 You could now change your status from the Jabber Icon on the bottom part of the Contacts window.
You could now change your status from the Jabber Icon on the bottom part of the Contacts window.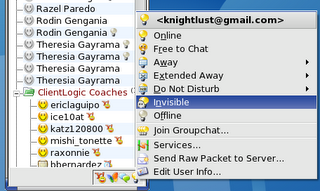 And you're done!!!
And you're done!!!



