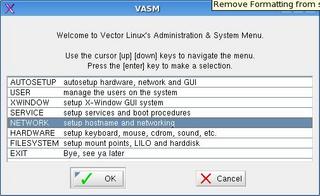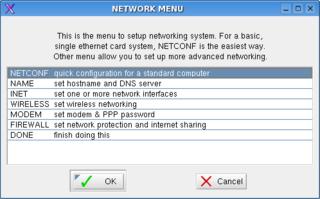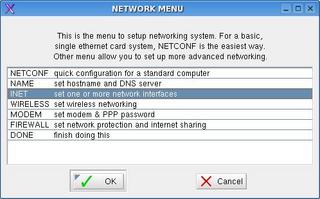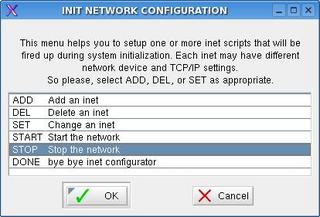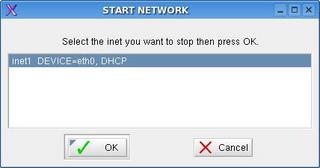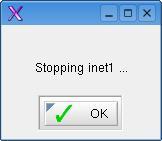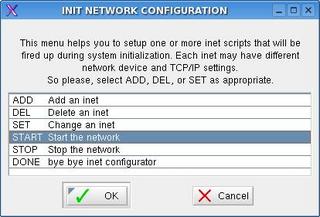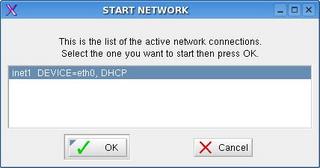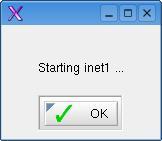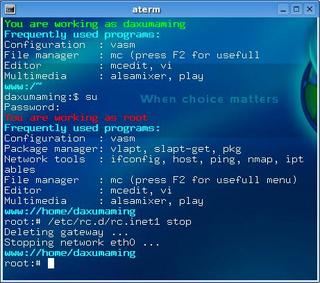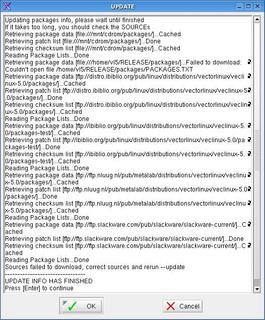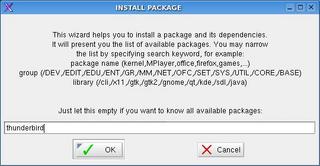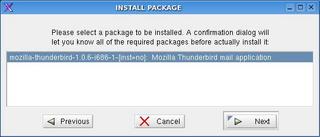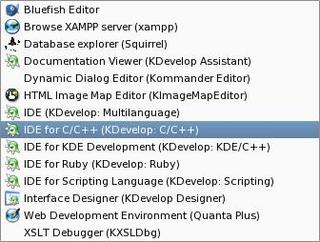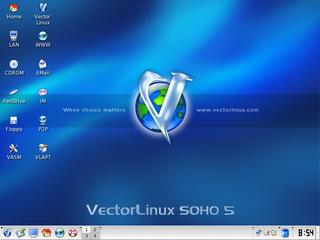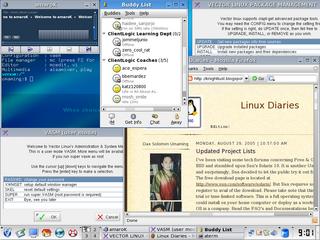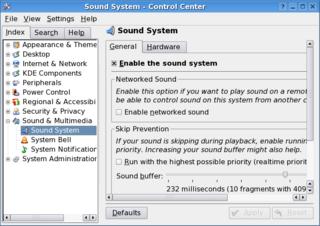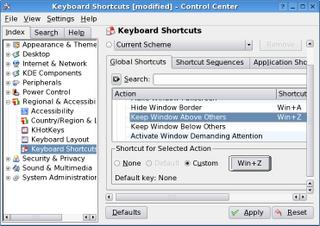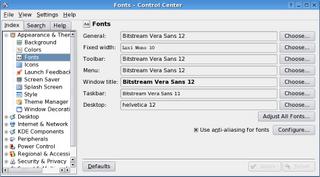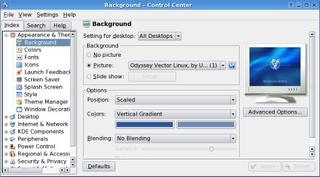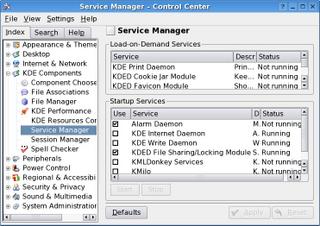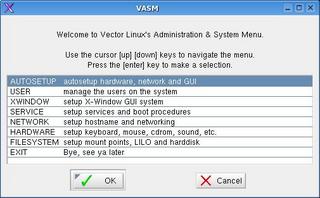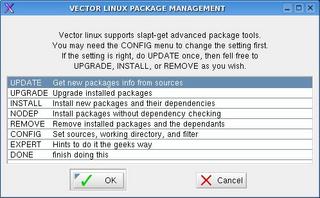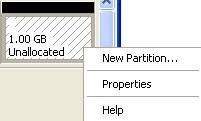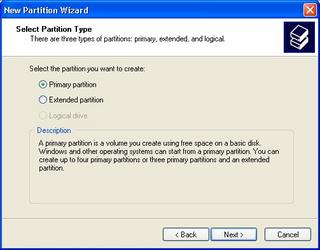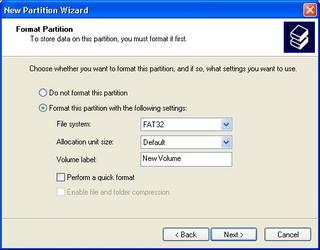Intro, Maestro!
I stumbled upon Vector Linux a few months back while searching for a small distro suitable for old computers and could easily be downloaded on dial-up. I came across Linux Bootable Business Card, Damn Small Linux, Puppy Linux, and a few others. I did download the 3 distros above and I find them good, especially that they're all live-cd's with optional harddrive install scripts. But as always, I was never really satisfied. I continued searching for other fast & small distros. While I was reading some article on the Internet regarding fast distros, it did mention Vector Linux 3.2 and got intrigued. I visited Vector Linux's website, read some articles, and decided to download the version 4.3 which is about 300MB. I use dialup mainly before to download all the files that I need, do email, and surf the web. And most of the time, I use only at night from 12MN to 8AM for the simple reason that access is free during those times and won't eat up the hours in my prepaid internet cards. I did manage to download it after 5 days. Installed and was ran on my pc for a month and I was very satisfied with what Vector Linux has to offer. Then version 5.0 SOHO came out with Open Office and a lot more productivity softwares not found on version 4.3. After 2 weeks of downloading, I was prepared and excited to install it on my hard drive. Well, I got disappointed because it hangs right after the boot prompt. I really don't know what's wrong. I did everything, even using other kernels, but it just won't load. I later found out while installing other distros that it was indeed my fault that happened. My other Memory Card wasn't seated properly. That did the trick. Another month passed by, I decided to give it another try. I got it to install and here are the results. By the way, since this distro is based on Slackware, the installation was pretty much like it. No fancy graphics to prevent video incompatibilities which I think is very ingenious and really an advantage. The installation was pretty much easy and very fast. FYI: I was up and surfing after 40 mins.
This is how I installed Vector
As usual I booted it up, got the boot prompt, and just hit the enter key.
The Vector Linux Setup window would appear and present you with Keymap, Start, Lilo, and Exit. I didn't have to go through Keymap for obvious reasons. I just selected Start and proceeded.
Another window with the options Readme, Resize, Fdisk, Install, and Exit would be presented. Selecting Readme is recommended especially for individuals new to Vector Linux. Resize would claim additional hard disk space on your other partitions to be used by Vector. Fdisk would allow you to delete and create partitions. I used a very simple partitioning scheme. 6GB for the root directory (hda3) and 1GB for swap (hda4). I chose this layout because I still have to install other distros, test them, and see if it's what I want. I didn't choose a separate /home partition to spare me headaches when installing all the other distros. I will do that once I've settled on the one that I like.
After a reboot, installation was pretty much straight-forward. Media check took about 8 mins which checked veclinux.bz2, OpenOffice-1.1.4.bz2, and xamp-1.4.10a.bz2. I then selected partitions and root filesystem (ReiserFS). Then came the Bulks Selection and optional Packages Selection. I selected everything except kernel support for ACPI, Adaptec SCSI, and (plain old) SCSI simply because I don't have that kind of hardware.
After everything was done, the partitions were formatted and files copied to my hard drive. Vector Linux was kind enough to inform me that the installation would take a while and that I could leave for a few minutes. This process took around 20 mins.
Then came the option to install the boot manager and Vector Linux supports LILO. Some of you may want Grub, so you're gonna have to install and configure it once everything is up. Either boot managers works for me, so LILO didn't bother me at all. I installed it to MBR (Master Boot Record). People might warn you about the dangers of installing LILO or Grub to the MBR, but really now, the danger(bugs) was true about 6-10 years ago but LILO and Grub has actually evolved into a very good and stable boot manager. It is even better than all those commercial boot managers available in your local software store. Do not worry about not being able to boot into Windows, as long as you've got common sense, you'll be able to boot any operating system using the two programs mentioned above.
Graphical Linux Loader
This is the second time I saw a graphical Boot Manager from Linux, the first time I saw a graphical boot manager is when I installed Fedora Core on my computer and it's using GRUB. And since there's always a first time for everyone, this is the first time I saw a graphical LILO, and as always, I'm really impressed. Ladies and Gentlemen, may I present to you Vector Linux's Graphical Linux Loader.
 Well, I used an inferior camera phone from my buddy, so the pic is crap!
Well, I used an inferior camera phone from my buddy, so the pic is crap!Anyway, t's going to ask you to select all the other operating systems it has detected. It presented me with (1) windows, (2) linux, (3) linux-tui, and (4) linux-gui. Linux and linux-gui are practically the same, but it is up to you to choose what you like, you could easily edit it later. I, however, just selected the defaults. Once you're done with this, the LILO Frame Buffer Console would be presented. Since I'm practically a newbie, I selected standard since I'll be doing most of my work in GUI. Then the LILO Optional Parameters would then pop-up, just ignore it because it's for those advance users.
Now came the Vector Linux Configuration where you customize your hardware and user settings.
Keymap (is obvious)
Zone (time zone, I selected Hardware Clock set to local time : Asia/Manila)
AutoSetup (auto-detect hardware)
Network (where you could select DHCP, Static, Probe, and None)
Sound (ALSA Configurator which will detect your hardware and present you with the right drivers to install. It detected my C-Media Sound Card which is "cmipci")
XWindow (where you could select the resolution and color depth. I selected 1024x768x24-bit)
HWInit ( where you could add services or disable unneeded ones, I just selected those that I need)
Admin (which allows you to change root password and add a regular user. I added two regular user, one is for my use and the other is for my family to use).
After the initial configuration, you will be prompted to eject the CD and reboot the computer. After 10 secs. of reboot, Vector presented me with the Congratulations window. I hit Enter then proceeded with the bootup. It then presented me with the Login Manager window, selected an account, fired up Firefox and Gaim, and before you know it, I'm already creating this blog entry.
Here's the default desktop:
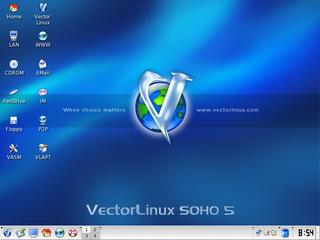
And here's the desktop while posting this entry:
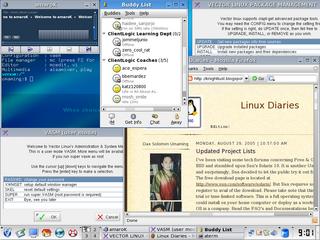
My customized desktop:
 My VectorLinux:
My VectorLinux:Here you will see Vector in action with memory-intensive programs open like GIMP, Open Office's Calc, Firefox, BlueFish HTML Editor, Konqueror, and Amarok where it's playing my favorite Metallica song.
 Speed
SpeedI timed the bootup process of both my Windows XP and Vector Linux 5.0 SOHO just for kicks and to see which boots faster. I timed it from LILO to the Login Manager.
Windows XP booted up at around 1 minute and 43 seconds, not to mention that it took around 4 more minutes to get to my desktop (startup programs included AVG AntiVirus, Tiny Personal Firewall, MyCorkboard ScreenSaver, Hotkey Control XP, HP Printer Manager, Genius Scanner Program, and Free Download Manager).
Vector Linux 5.0 took about 1 minute and 25 seconds from LILO to Login Manager, around 18 seconds faster than XP, and took 30 seconds more to get to desktop with the default startup settings, please keep in mind that I installed everything so Webserver, Samba, etc is also running in the background but still took 30 seconds. I would be bias if I compared the bootup process of XP and Vector from LILO to Desktop, so I opted not to.
ConfigurationSystem sound was really annoying, I guess it was setup so KDE would inform the user that he clicked or did something. My kid daughter would enjoy it but not me, so that feature had to go. I also tried playing some MP3's and video files, unfortunately, the sound won't work. I figured that KDE has something to do with it. I opened Control Center > Sound & Multimedia > Sound System and unchecked Enable Sound System. Now that freed up my sound and before you know it, I was playing Mp3's, Audio CD's, different Video files, and VCD's.
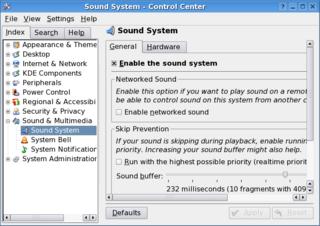
I also have to configure keyboard shortcuts so I went to Control Panel > Regional & Accessibility > Keyboard Shortcuts. Enabled Hide Window Border, Keep Window Above Others, etc.
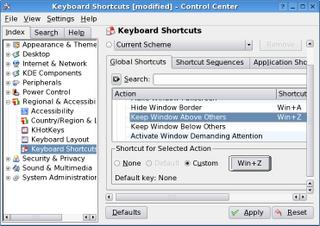
I also have to configure my fonts because the default setup is too big for me and wastes too much space.
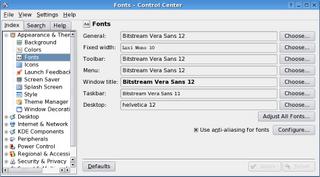
Wallpaper also has to be changed to something I'm comfortable with.
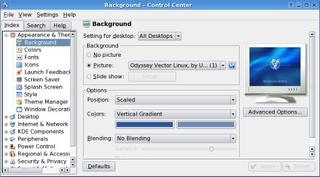
And as always, in order to make Vector more faster, I have to disable services which I don't need. All of these could easily be done in KDE's Control Center.
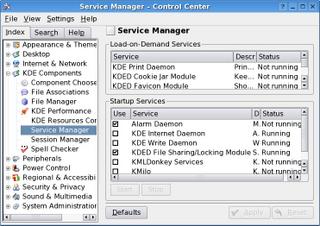
To those of you who are familiar with Windows Control Panel, KDE has Control Center and much more organized than the other. Not to mention that everything you need to customize your desktop is located here. And do take note that everytime you install any Linux distribution, the KDE Control Center is one of the first places you need to go to.

I also loved that they place an "auto-mounter" icon on the desktop. All I have to do now is click on the CDROM icon and it will immediately mount it, open Konqueror, and within seconds, I'll be able to browse my CD or play VCD's. The PenDrive is also great, I will be testing it though later in the evening to see if works.
VASM & VLAPTVASM or Vector Administrative and Services Menu are used for administrative purposes like facilitating user accounts, services, configuring hardwares, etc. And it is unobtrusive and easily accessible. I really like it's design, instead of opening one application to do one thing, VASM has compiled all the necessary administrative tools and put it all in one place. If ever I switch distros, I surely will miss this one.
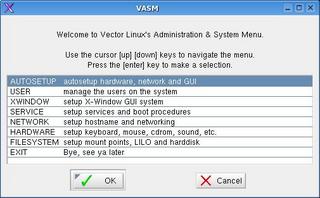
VLAPT is the advanced package manager for Vector Linux, same as Apt-Get but with GUI and it does resolve dependency problems. Also, if you can't find a dependency, you could easily ignore it and install the main package, what's really great about it is that you could install the broken dependencies later... No Worries! "Almost" all of the packages installed without a hitch, and I like that. These are the two programs that I can't live without.
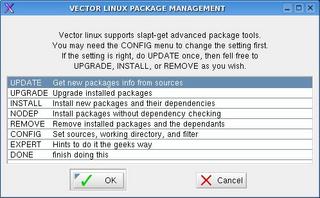 Gotchas
GotchasAll operating system on this planet has a tradition of giving it's users headaches. I found some "bugs?" in this distro, but since's it's obvious, I didn't bother reporting it. Vector Linux 5.1 may have fixed this or that it's not really a bug, but my incompetence. I must admit, I still have a lot to learn from this distro and that demands hours, even days, of reading those man pages, faqs, and forums.
The first thing I installed are games, it did install but now I can't seem to find the links or shortcuts. Some were visible on the K Menu under Games immediately. Some required logging off then logging back in, but a few I can't seem to find. I'll just visit the forums for a solution.
The second gotcha I encountered is when I tried installing some development packages like KDevelop, it said it needed PHP, I tried searching for PHP but I can't seem to find it. Anyway, I'll just search the Internet for that package tomorrow and see if I can get to run those development packages I've been dying to try out.
----EDIT----> I made sure that sources are set-up correctly and everything configured as it should be. I even tried updating VLAPT but can't even download the updated file. I guess I'm gonna have to update VLAPT & Slapt-Get manually. I'll keep you posted.
The third is that my Firefox is a wee bit slow when a webpage with Javascripts. I don't know if the fault lies on my hardware or that Firefox wasn't really configured properly. Well, I'll just typed in
about:config in the address bar later to access it's configuration and maybe experiment with some settings later to make it faster.
----EDIT----> setting network.dns.disableIPv6 to true will make Firefox faster especially since my ISP doesn't support IPv6. Now that solved my Firefox problem.
----EDIT----> Another problem I encountered with Firefox is that the JavaScript on the left column is making it crawl. I don't know if it's bad code, or code specifically for Windows, or that my Firefox ain't updated. I'll try to edit or find a good code and update Firefox and see if that fixes it. I also tried using Konqueror but to no avail.
An lastly, whenever I quit Kaffeine, MPlayer, XMMS, Amarok, or Xine (doesn't really matter which program) from the File menu or by hotkey, it always brings up the KDE Crash Handler and "cause the signal 11 (SIGSEGV)". I really don't know what this means but I think that those players doesn't quit immediately so KDE forces them to, well that's just me.
Like I said, this "bugs" are pretty minor and doesn't affect the overall productivity of the whole distribution. Besides, all of them are easily fixed or patched as long as you do your homework.
ConclusionBasically, all GNU/Linux distributions are configurable and customizable. This is by design. You can choose, KDE, GNOME, FluxBox, IceWM, Enlightenment, etc and it really won't matter. What matters is your choice and preferences. Why else would you install it on your harddrive if you don't want to configure it? And Vector Linux is easily configurable and customizable to suit all your/our needs.
I find that Vector Linux 5.0 SOHO really great. The developers gave consideration for newbies who really want to try out a Slackware-based package. Personally, this is a distro in it's own right and shouldn't have to drop the name of Slackware for recognition like others are doing. I love this distro, and my gratitude goes to the developers who spent countless hours and sleepless nights to make this distro a success. Overall, I am satisfied!
Read the Official Press Release



 http://www.xandros.it/images/screenshots/BootManager.jpg
http://www.xandros.it/images/screenshots/BootManager.jpg